- ペンタブの「XP-PEN Deco01」が届いたけど何から始めていいか分からない
- 付属の説明書を読んでもよく分からない
- やってみたけど設定画面がネット上で見るような画面にならない
そんな「XP-PEN Deco01」の初期設定で困っている方はぜひ読んでみてください。
XP-Penの設定方法
とりあえずは説明書[クイックガイド]なるものがついています。
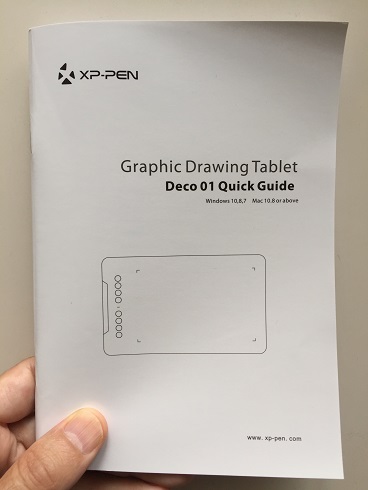
2018年当時
ただ10ヶ国語に分かれているので実際の説明は6ページしかありません。正直そんなに分かりやすいものではないですね。
とりあえず読むべきところはこちらでしょう。
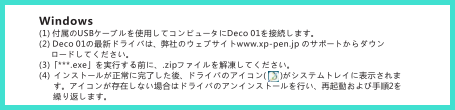
要約するとこう。
- 付属のUSBケーブルでパソコンにDeco01を接続
- Deco01のドライバをウェブサイトからダウンロード
- ファイルを解凍して実行
- インストール完了後、ドライバのアイコンがシステムトレイに表示される。存在しない場合はアンインストールしてやりなおし
1は飛ばして2から説明します。
2.Deco01のドライバをウェブサイトからダウンロード
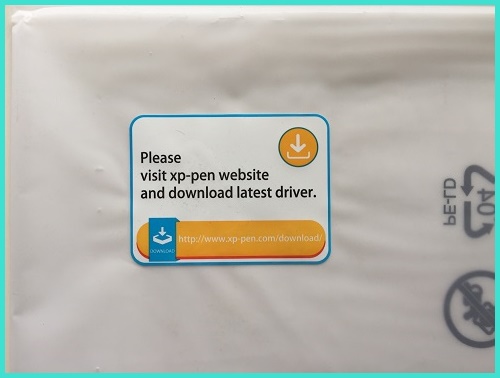
まずはXP-PENのウェブサイト、「ダウンロード」のページを開きます。
商品が並んでいる真ん中あたりにdeco01があります。
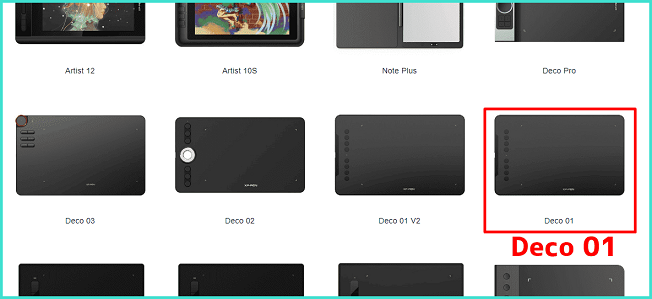
deco01をクリックするとこのように説明書と、
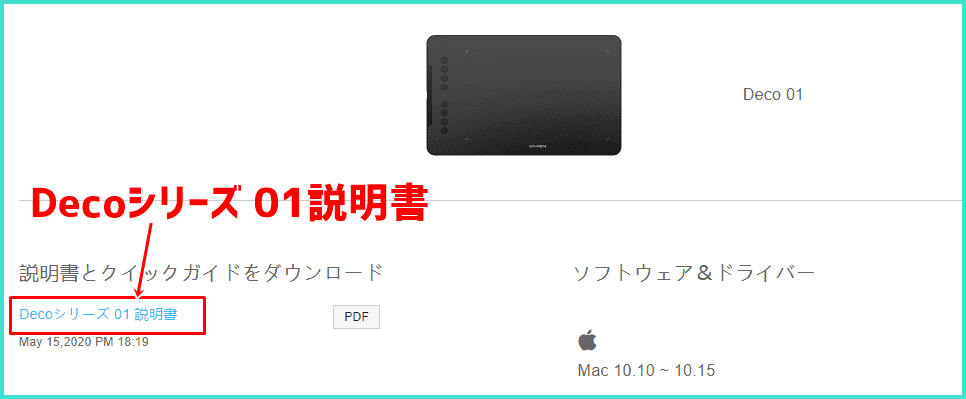
ドライバの選択画面が出てきます。3つ並んでますが、いちばん新しいドライバを選んでおけばいいでしょう。
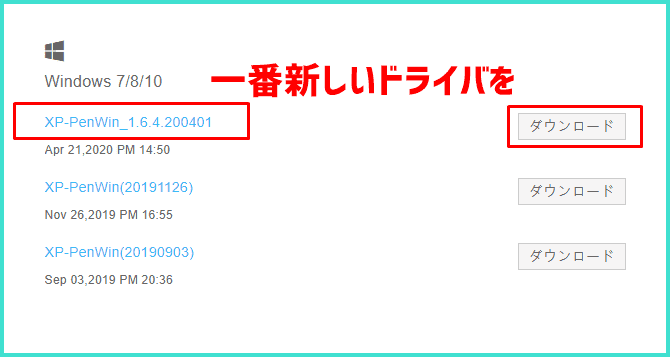
ファイルを解凍しインストール
ダウンロードするとこのようにファイルができるので解凍します。
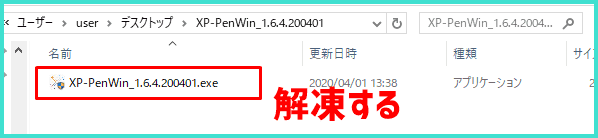
ダウンロードした「XP-PenWin.exe」に従っていくとやがてこんな画面になります。
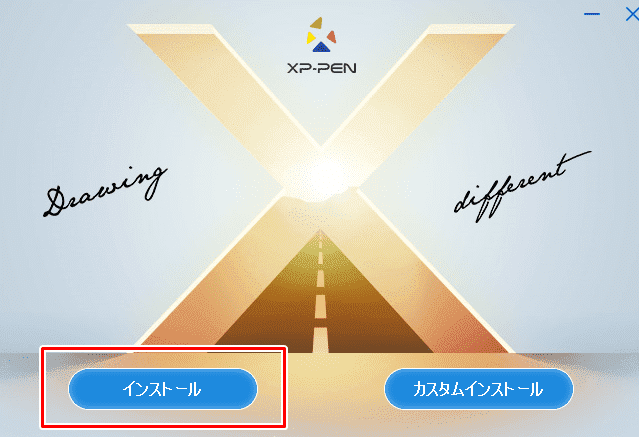
左の「インストール」をクリック(「カスタム」は分からないのでふれません)。
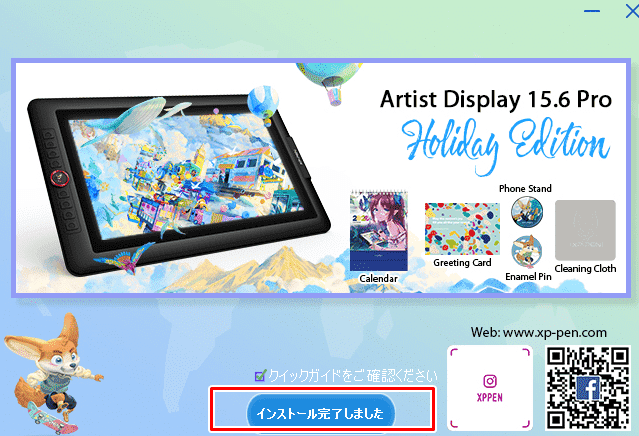
これでインストールは完了です。
ドライバのアイコンがシステムトレイに表示される
説明書には「インストール完了後、ドライバのアイコンがシステムトレイに表示される」と書かれています。
「システムトレイ」が分からない人のために説明するとここです。
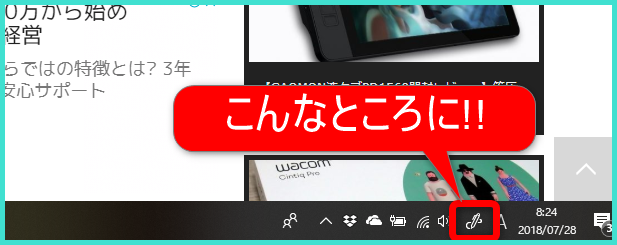

実は自分のことなんだけどね!
XP-Penの設定をしようとするとWindowsInkになってしまう
ではさっそく設定のためこのアイコンをクリックします。
と・・・
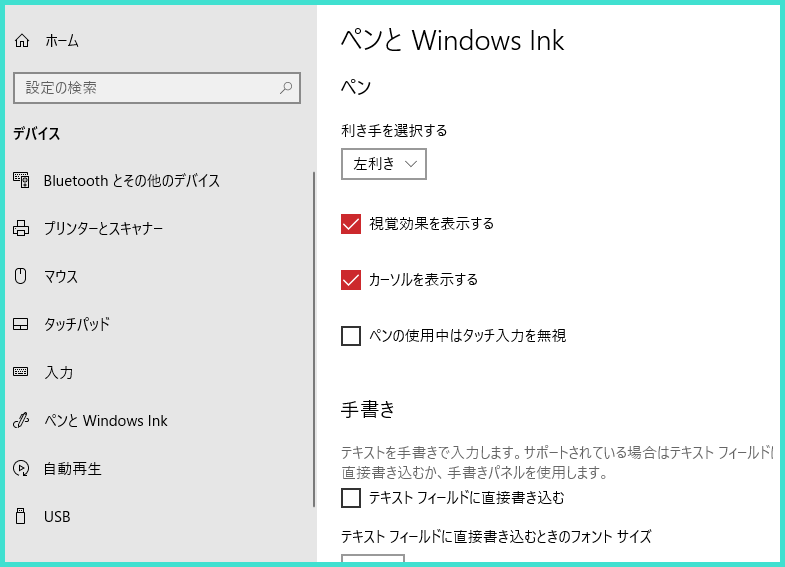
~2018年当時のWindows Ink
・・・なんかちょっと違うんですよね~出てくる画面が。
「XP-Pen 設定」「XP-Pen 使い方」で検索したときに出てくる画面と違うのです。
なぜだろうと思い、ダウンロードした説明書をすみからすみまで読んでいたらこんなものを発見。

Windows Ink
Windows Inkの機能はここでオン/オフできます。
有効にすると、アプリケーションがWindowsInkを使用しています。
たしかに先の画面にも「ペンとWindows Ink」と書かれています。どうやらこちらが有効になっているためこのような画面になってしまうようでした。
Windows Inkを無効にする(2020年5月加筆版)
☆☆☆2018年の公開以来、多くの方にお読みいただいたこの記事ですが、「WindowsInkを無効にする」方法について、さらに分かりやすいものがあったので、ここで大幅に加筆します。
参照元はこちらです。
↑大変分かりやすいです。ただ、移動するのが面倒という人のために当記事でも記載しておきます。
以下が「WindowsInk」を無効にする手順です。
1.タスクバーを右クリック
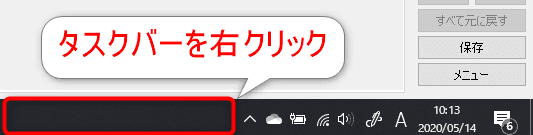
2.「タスクバーの設定」をクリック
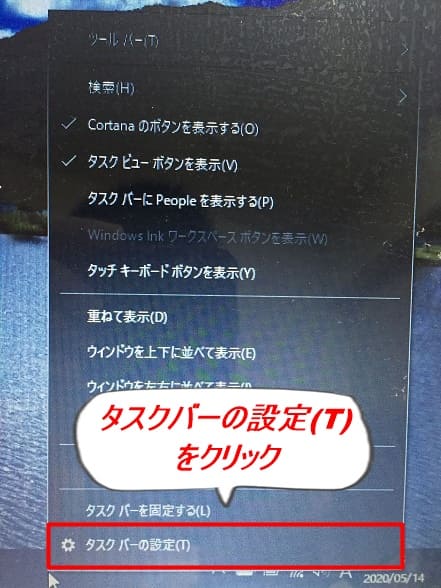
3.「システムアイコンのオン/オフの切り替え」をクリック
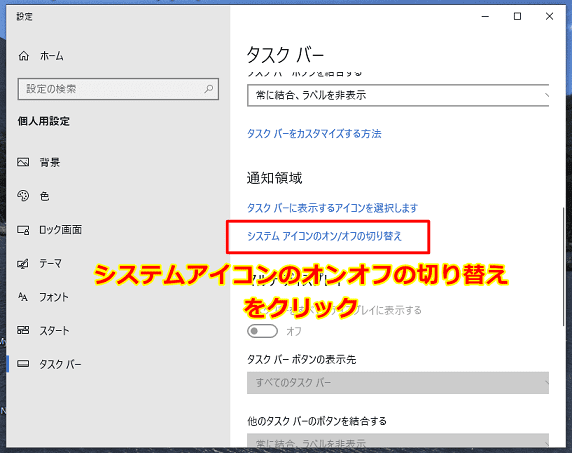
4.「WindowsInk ワークスペース」をオフに

するとそれまでタスクバーにあったWindows Inkのアイコンが、、、
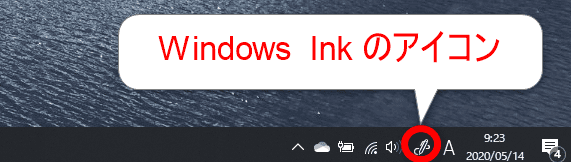
消えたのではないかと思います。
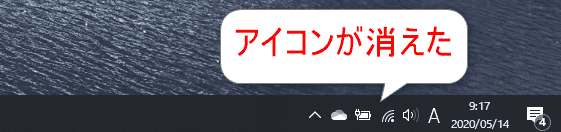
以上でWindows Ink ワークスペースの無効化は終了です。また戻したいときにはオンにすればOK。
これまでこの記事で紹介してきた方法より100倍簡単ですね。
もし万が一、うまくいかないという場合はこの先の記事を参考にしてみてください。
注意①
以下ではレジストリを操作する方法をご紹介しています。ただ、上記で紹介させていただいた記事によると、
レジストリを編集してWindows Inkを無効化する方法もありますが、レジストリ編集は一つ間違えるとWindowsの動作がおかしくなってしまう等おすすめしません。
ということなので、わたしは問題なかったですが、心配な人はやめておいたほうがいいでしょう。
注意②
以下のレジストリを操作する方法でもWindows Inkを無効にすることはできるのですが、この場合、上の手順4のタスクバーを通じての「Windows Ink ワークスペースのオンオフ」ができない状態になります(クリック自体ができなくなる)。
ですので後の利便性を考えたら、新しい手順のほうがいいと思われます。
~2020年5月追記ここまで
Windows Inkを無効にする
というわけなので「WindowsInk」を無効にする方法をググりました。
Windows10での方法です。
1.「Windowsキー」+「R」を押す
2.「regedit」と入力して「OK」
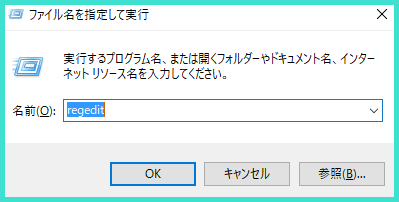
3.開いたレジストリエディタを展開していく
最初にこちらのウインドウが開きます。
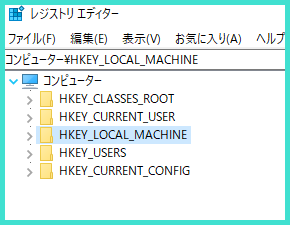
「HKEY_LOCAL_MACHINE」から左端の「>」を押してどんどん展開していってください。
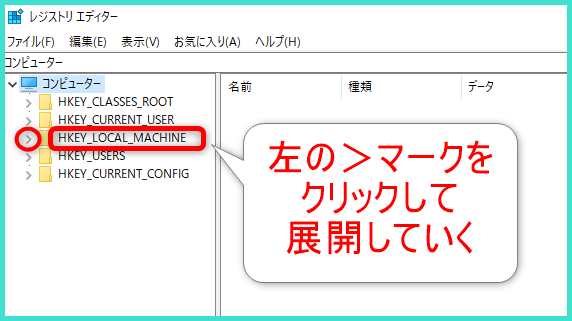
順序
SOFTWERE → Policies → Microsoft
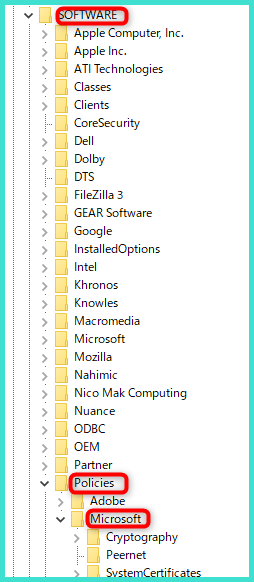
4.「Microsoft」のフォルダ内(右の余白)で右クリック、新規のキーに「WindowsInkWorkspace」と入力
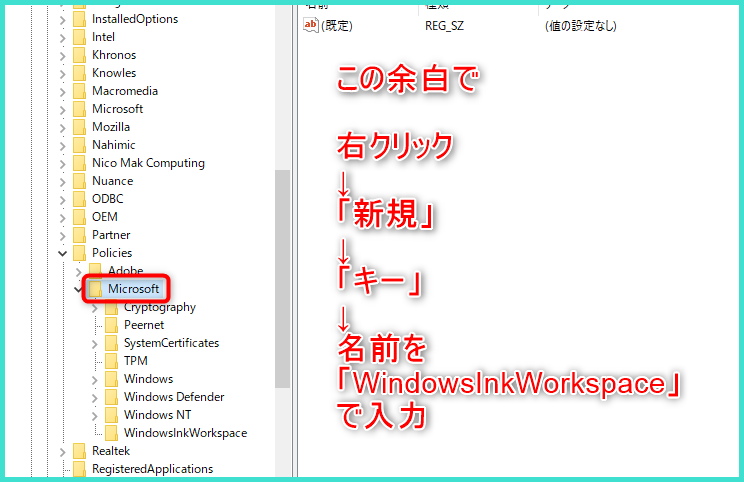
5.作ったばかりの「WindowsInkWorkspace」をクリックし、右側の余白で右クリック。
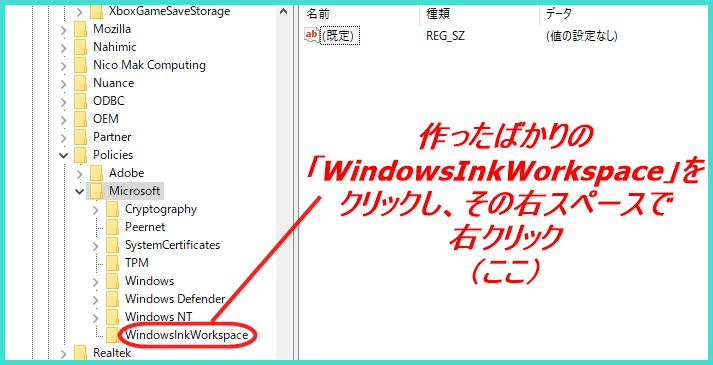
6.「新規」→「DWORD(32ビット)値(D)」
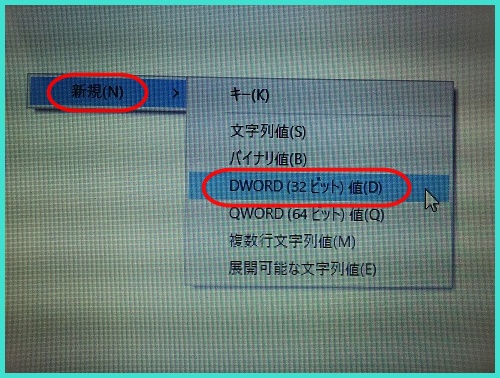
7.名前の空欄に「AllowWindowsInkWorkspace」と入力
8.作ったばかりの「AllowWindowsInkWorkspace」をダブルクリックして開く
9.値を「0」(たぶんそのまま)にする →「OK」
10.レジストリを閉じる
「レジストリを閉じる」というのはこれまで順に展開してきたフォルダを今度は逆に格納していくことです。
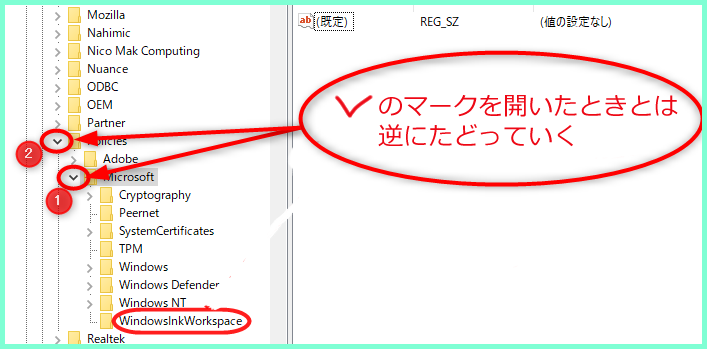
順番としてはこのようになりますね。
最初のHKEY_LOCAL_MACHINEのマークでいっぺんに閉じても問題はないとは思いますが、とりあえずわたしは順番にやりました。
さいごに「レジストリエディタ」ウィンドウを閉じます。
11.パソコンを再起動させる
これにて作業終了。
あらためてアイコンをダブルクリックしてみると・・・
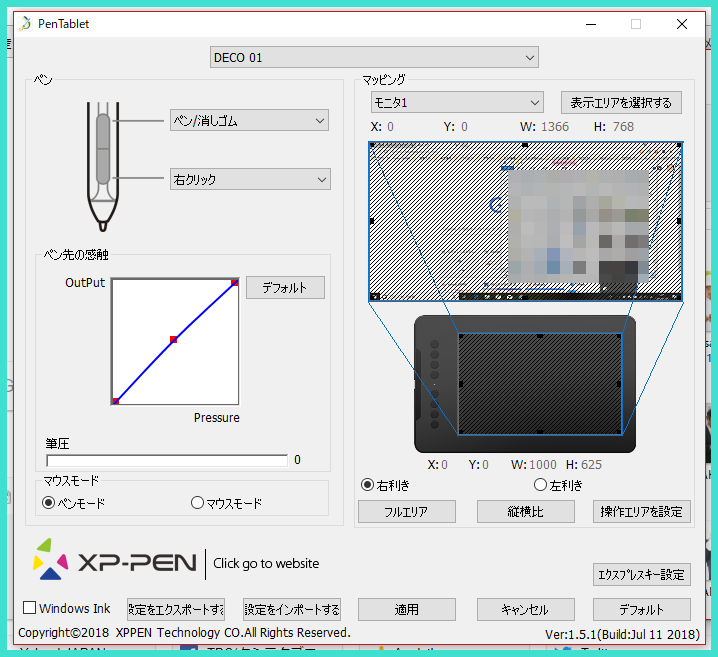
今度はちゃんと表示されました。求めていたのはこの画面です。もう「WindowsInk」にはなりません。
もとに戻したい場合は先の画面でチェックを入れればいいでしょう。

おつかれさまでした。
(※追記・・・あとになって上の画面にビビりながらチェックを入れてみましたが、何事も起こらず、Windows Inkにもなりませんでした)
Windows Inkの設定に戻したいとき(2020年5月追記)
上記の方法でWindows Inkを無効化させたけど、やっぱりもとにもどしたいというときの方法です。
最初は無効化の手順と同じです。
1.「Windowsキー」+「R」を押す
2.「regedit」と入力して「OK」
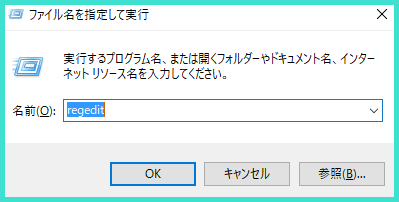
3.レジストリエディタを展開していく
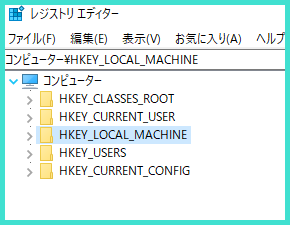
「HKEY_LOCAL_MACHINE」から左端の「>」を押して展開していく。
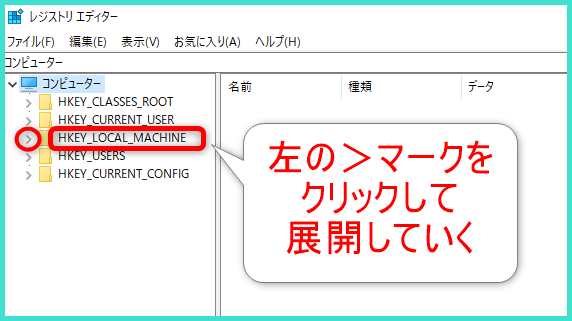
順序
SOFTWERE → Policies → Microsoft
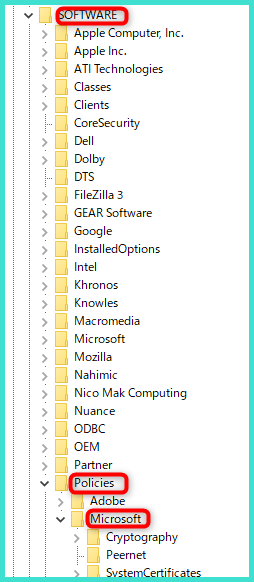
この次が最初と違う作業になります。
4.「Microsoft」のフォルダ内に、自分で作った「WindowsInkWorkspace」があるはずなので、

5.そのフォルダを右クリック、「削除」します。くれぐれも他のフォルダを削除しないよう気をつけてください。
これで元にもどったのではないでしょうか。タスクバーにもWindowsInkのアイコンが復活しました。
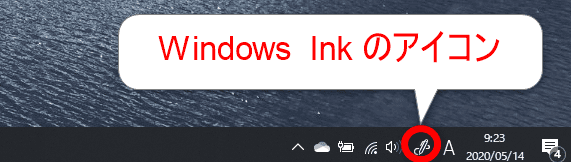
もしアイコンが出てこない場合は下記を確認してみてください。
タスクバーを右クリック
↓
「タスクバーの設定」
↓
「システムアイコンのオンオフの切り替え」
↓
「Windows Inkワークスペース」をオンに
さらに、
ちなみにこのアイコンをクリックすると、、、
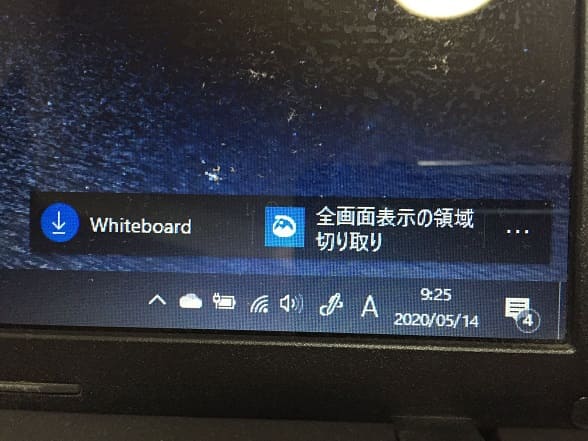
「Whiteboard」をクリックするとすぐにインストールが始まりました。
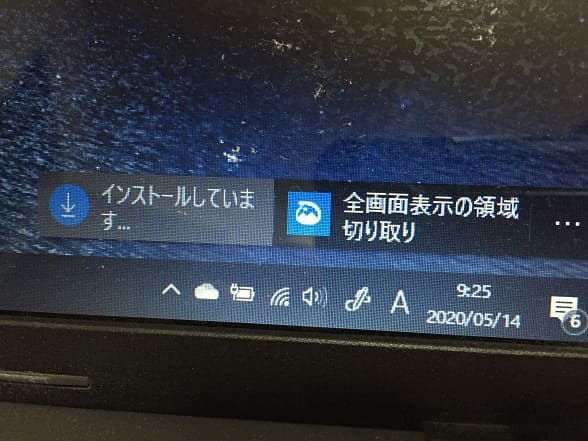
Windows InkにXP-Penで書くこともできました。汚い字だなぁw

ペン先でペンと消しゴムの切り替えもできます。

でもWindowsInkを使うことはなさそう。次に紹介する「クリップスタジオ」のほうが100倍楽しいです。
実際に描くにはペイントソフトが必要
これでXP-Pen Deco01の初期設定は終了です。細かい設定に関してはネット上にたくさんの情報があるのでそちらをご覧ください。
ただし、これだけではまだ描くことはできません。
今のはあくまでXP-Penの入力側の設定をしたにすぎません。
実際に絵を描くにはペイントソフトが必要です。
ペイントソフトにもいろいろ種類がありますが、わたしは「CLIP STUDIO PRO(クリップスタジオプロ)」の体験版をダウンロードしました。
CLIP STUDIO PAINTは発売から3年で100万人を超える人が使っているイラストソフトの定番ですね。
amazonで7,000円ちょっとの通常版もありますが、わたしはダウンロード版をおすすめします。
同じ内容なのにお財布にやさしい。
価格は5,000円。
ダウンロードして設定が終わったらすぐに使えるようになります。
これが30日は無料で体験ができる。
どうしても紙の説明書がほしいというのでなければダウンロード版で必要にして十分です。
実際に購入するかどうかは30日間使ってみてから判断すればOK。
ぜひ試しに使ってみてください。
[広告]
無料体験を申し込む↓↓
ペイントソフト CLIP STUDIO PAINT 無料体験版のダウンロード
![]()
ペンタブとペイントソフトの組み合わせ、慣れるまでは戸惑うこともあるかもしれませんが、使えるようになるとすごく便利です。なんといっても消すのが楽!
あと使っていて便利に感じるのは「スポイト」の機能。他の絵で使われている色を知りたいとき、とても重宝します。
「クリップスタジオPRO」初心者の方へ、基本的な使い方。これでラフから線画、着色までOK!
XP-PenとCLIP STUDIO PAINTで楽しくイラストを描いてくださいね。
シリアルナンバーは控えておく(2020年5月追記)
またまた追記です。
CLIP STUDIO PAINTのダウンロード版の無料体験を申し込み、1ヶ月後にそのまま購入することにした場合、それもAmazonの決済で購入の場合は以下のどちらかを必ずやっておいてください。
- メールで送られてくるシリアルナンバーを控えておく
- シリアルナンバーをCLIP STUDIOのマイページで登録しておく
できれば登録しておいたほうがいいですが、とにかくシリアルナンバーを控えておくか、あるいはそのメールをずっと保存しておいてください。
なぜかというと、2台目のパソコンにインストールするときにシリアルナンバーが必要になるからです。
ありがたいことにCLIP STUDIO PAINTはパソコン2台までは1つのアカウントで利用できます。
パソコンを買い替えたときや、サブパソコンで使うときなど追加料金なしで利用でき、その際にシリアルナンバーが必要になるのです。
Amazon決済ではない場合はCLIP STUDIOのマイページでシリアルナンバーを確認することができるのですが、Amazonを通しての購入だと表示されないのです。
なので後になって慌てないためにも、ちゃんと控えておくか、早々に登録しておくことをおすすめします。
この点については以下の記事でくわしく触れてますので気になる方はごらんになってくださいませ。



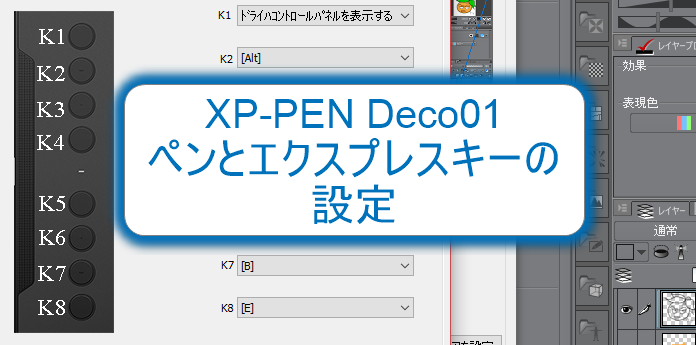
コメント
フォルダの名前は必ずそうしなきゃいけないんですか?
間違えてEnterを押してしまったのですが…もし必須なら治し方を教えてください!
コメントありがとうございます。
名前が違ってうまくいかないようであれば、一度そのフォルダを右クリックで削除してあらためてやり直してみてはいかがでしょうか?
「レジストリを閉じる」ってのがよく分からないです。
ページを閉じるって事なのかと、閉じて再起動したのですが、アイコン開いても画面が変わりませんでした。
コメントありがとうございます。
3の段階で開いたレジストリエディタを最初このような(SOFTWERE → Policies → Microsoft・・・)順で作業してもらっていると思うので、閉じるときは9が終わったら、そこから逆にたどっていけば(元におさめていけば)閉じると思いますがいかがでしょうか?
返信ありがとうございます。
展開したものを閉じて良かったんですね!
やってみたら解決しました!!
ありがとうございます!!
解決してよかったです!
結果を教えていただき、こちらこそありがとうございました!
あの、Windows Inkを無効化する手順に沿って、最後に再起動したのですが、変わってません。押すアイコンはWindow Ink ワークスペースであっていますか?
コメントありがとうございます。
この作業をした直後のアイコンがどうだったかは覚えていないのですが、今現在ではXP-Penを接続すると「PenTablet」というアイコンが表示され、「WindowsInk」アイコンは表示されていない状態です。
ひょっとしたらですが、「WindowsInk」アイコンが出るということは無効化がうまくいっていないのかもしれません。
大変わかりやすく難なく設定できました!ありがとうございます!
設定できてよかったです!こちらこそご丁寧にコメントありがとうございました。
分かりやすい解説ありがとうございます。
初めてペンタブを購入しましたが、設定しようとするとWindowsInkの画面になり、とても困っていました。
サポートに連絡する前に、こちらの解説で解決しました。
本当に助かりました。ありがとうございますm(__)m
popoさん、コメントありがとうございます。
解決したということでよかったです。
これからどんどん絵やイラストを描いていけるといいですね!ペンタブで楽しみがふえることを願ってます^^
とてもわかりやすい説明で助かりました!
初歩的な質問で申し訳ないのですが、こちらの機能をオフにしたい場合は行った手順を逆に戻るようにすれば良いのでしょうか? お答えくだされば幸いです。
春さん、コメントありがとうございます。オフにする場合は、同じ手順でレジストリを開き、新しく作った「WindowsInkWorkspace」のフォルダを右クリックして削除すればもとに戻るはずです(わたしは戻りました)。その際、他のフォルダまで削除しないようお気をつけください。
追記:上記は記事後半に記載しました。また、WindowsInkの無効化について、別の方法を見つけたので加筆しました。