ペンタブ「XP-PEN Deco01」を購入したけど設定がよく分からないという方へ。
この商品、人気があるわりに最初の使い方が分かりにくいですよね。いったい何をどうすりゃいいの?ってとまどう人も多いのではないでしょうか。
今回はコントロールパネル上の「ペン」と「エクスプレスキー(ファンクションキー)」の設定について、ペイントソフト「クリップスタジオ」を使用しながら説明していきます。
XP-PEN Deco01 コントロールパネル
上記☆の設定が完了したら(最初からでている場合はそのままでOK)、Deco01本体のこちらのボタンを押してください。
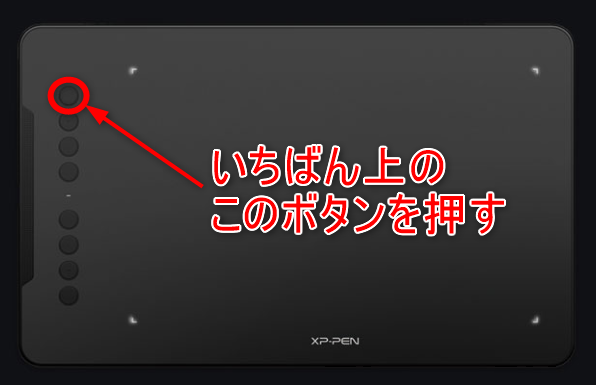
するとパソコンの画面にコントロールパネルが表示されます(少し触ったあとなので細かいところはデフォルトと違っているかもしれません)。
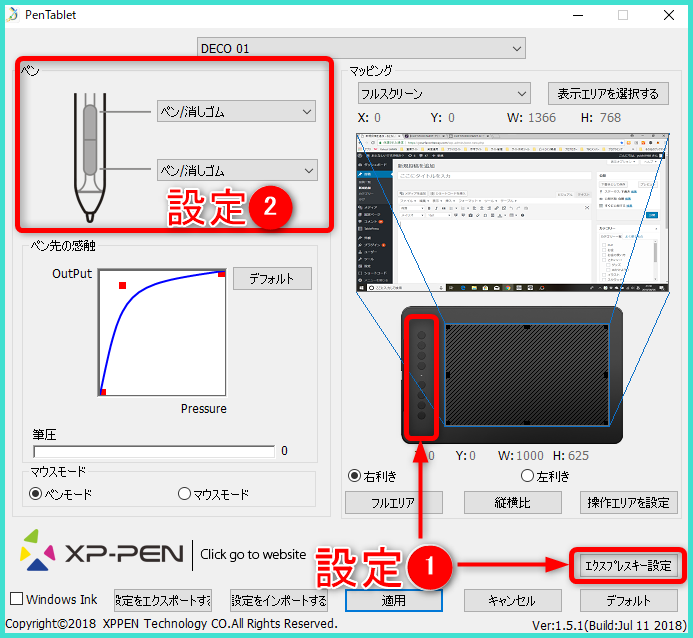
ここでは最初に設定①「エクスプレスキー」、次に設定②「ペン」について説明していきます。
XP-PEN Deco01 エクスプレスキー(ファンクションキー)の設定
まずは設定①の「エクスプレスキー設定」を押してください。設定画面が出てきます。
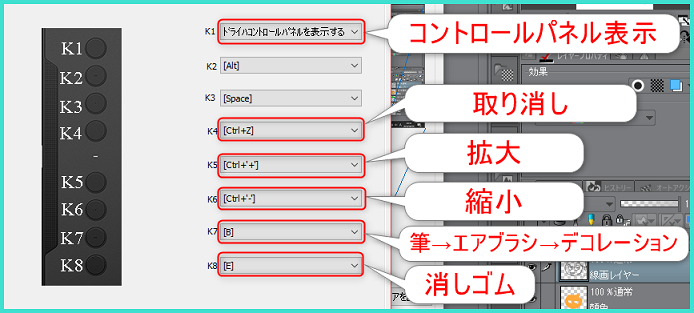
おそらくデフォルトでこのような表示になっていると思います。それぞれの機能は写真のとおり。

k2とk3はどーなってんニャ?

実はK2,K3は分からなかった・・・
なのでそれ以外を説明します。
K1:コントロールパネルを表示
K4:取り消し→直前の作業を取り消します。書いた線、塗った色をボタンひとつで消せます。
K5:拡大
K6:縮小
K7:ペンの切り替え→押すとクリップスタジオの左端「ツール」が「筆→エアブラシ→デコレーション」の順に変わります。

ペン、もしくは鉛筆を選択している状態でK7を1回押すと「筆」
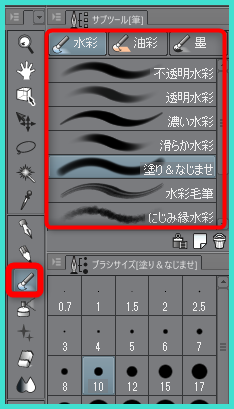
右の赤枠エリアが「サブツール」です。ペンや鉛筆など選んだ「ツール」の細かい設定をします。
2回押すと「エアブラシ」
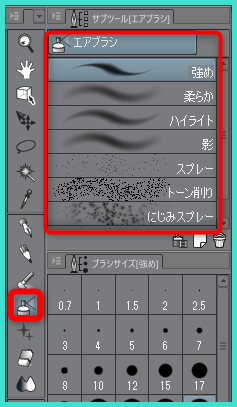
3回押すと「デコレーション」
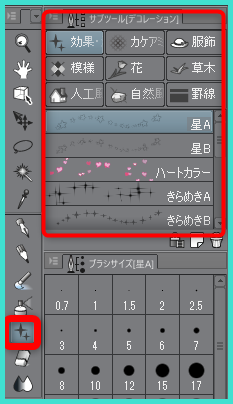
それぞれの違いはこんな感じです。
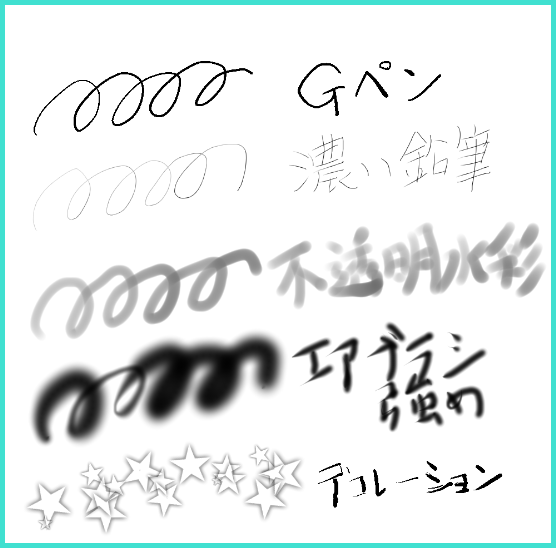
- ペン(Gペン)
- 鉛筆(濃い鉛筆)
- 筆(不透明水彩)
- エアブラシ(強め)
- デコレーション(星A)
ペン、鉛筆に戻る場合はキーボードの「P」を押してください。
K8:消しゴム・・・押すとペンが消しゴムになります。でもこのあとのペン設定でも同じことができます。
エクスプレスキー(ファンクションキー)の個別設定
このままではK2,K3ボタンが使えないので別の機能を持たせることにしましょう。
K4が「取り消し」ボタンなのでその上のK3を「やり直し」ボタンにします。取り消したけどまた元に戻すというときに使います。
K3ボタンのプルダウンメニューから「ファンクションキー」を選ぶとこのようなウインドウが開きます。
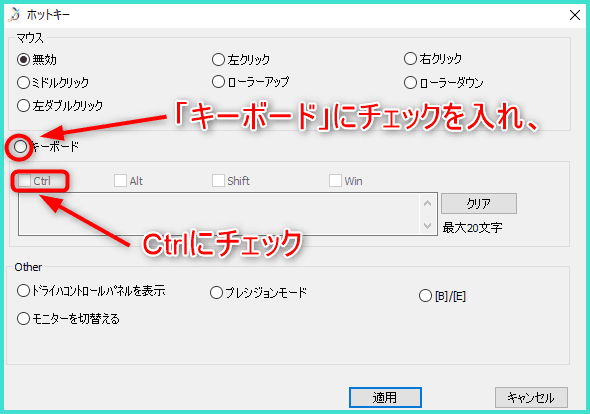
「キーボード」にチェックを入れ、その下に実行したいショートカットキーを入力。ここでは「やり直し」の「Ctrl+Y」を設定するため「Ctrl」をチェックします。
すると枠内にCtrlと表示されるのでそこにカーソルをもってきて、
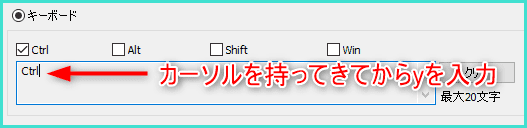
キーボードで「y」を入力してください(そのままうってOK)。こんな感じで「Ctrl+Y」と出るはずです。
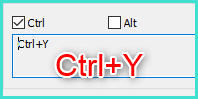
最後に下の「適用」を押して完了。これでK3が「やり直し」ボタンになりました。
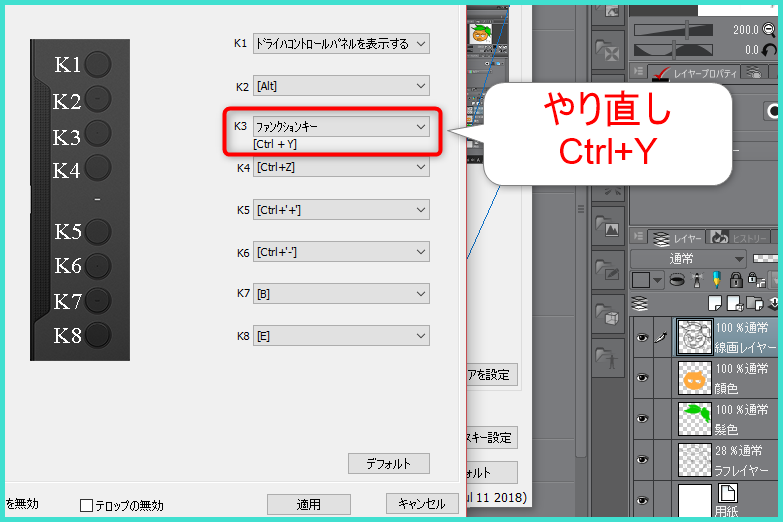
せっかくなので試してみましょう。
まずこの落書きの下にヒョロっと線を描きます。
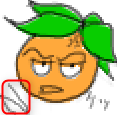
ここでK4「取り消し」ボタンを押すと、
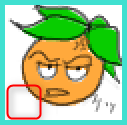
消えました。
でもやっぱりそのままにしようというならK3「やり直し」ボタンを押せば・・・
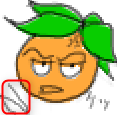
また元に戻りましたね。
この「取り消し」「やり直し」はクリップスタジオの画面上部にもありますが・・・

エクスプレスキーのほうが絶対便利なので設定しておくことをおすすめします。
XP-PEN Deco01 ペンの設定
続いて「ペン」についている2つのボタンの機能を設定します。
やり方はファンクションキーのときと同じです。プルダウンメニューから選んでください。
ここではわたしが行った設定を例にとって説明しますが、お好みで自分の使いやすいものにしてください。設定方法はエクスプレスキーと同じです。
■「無効」にすると「機能なし」
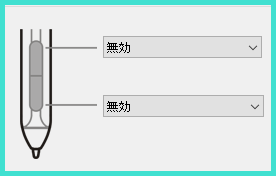
描いている最中につい触ってしまって面倒くさいという人は「無効」にしておけばいいでしょう。
■「ペン/消しゴム」は押すたびに「ペン」「消しゴム」が切り替わります。わたしはペン先側をこれにしました。
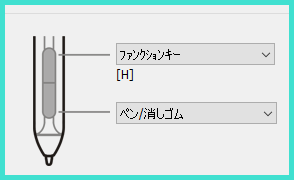
■「ファンクション(H)」はショートカット「移動」です。大きめのキャンバスに描いているときや拡大して細部を描いているとき、キャンバスごと動かすのに使います。
こんな感じですね。
ただ、このボタン、2度押ししても元に戻らず、ずっと画面が動いてしまうので、戻すときはクリップスタジオの左の画面をクリックしてください。たぶん他に方法があるとは思うのですが、、、
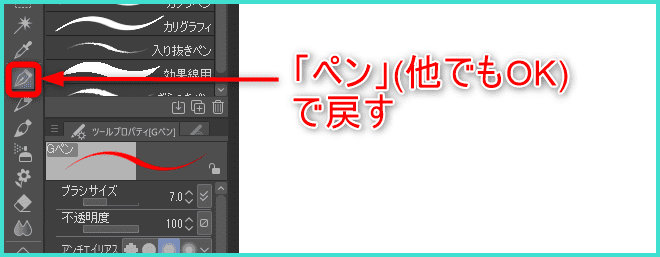
☆他のショートカットも使ってみたいという方はこちらをご参照ください。
「CLIP STUDIO PAINTユーザーズガイド/ショートカット一覧」
もちろん、エクスプレスキーに使ってもOKです。
ペン、エクスプレスキーの設定で描くのが楽になる
いかがでしたでしょうか。設定はうまくできましたか?
この設定ができると実際に絵を描くのがすごく楽になりますのでぜひやってみてください。
あと、お気づきの方もいると思いますが、この記事ではコントロールパネルの中の「ペン先の感触」の設定をしていません。なぜかというと、

・・・分からないからニャ?

・・・ビンゴ・・・
いまいちよく分からないんですよねー、これが。
また分かったら更新していきます!
ペンタブで絵を描くにはペイントソフトが必要
ここまで読んでくれた方はもうすでに手に入れていることと思いますが、ペンタブで絵を描くにはペイントソフトが必要です。
ということでDeco01に合わせて購入したのが「CLIP STUDIO PAINT PRO![]() 」だったのです。なので今回の説明も「クリップスタジオPRO」を使用しながら行っています。
」だったのです。なので今回の説明も「クリップスタジオPRO」を使用しながら行っています。
最初の30日間は無料で体験版が使えるのでぜひ試してみてください。
![]()
今回の記事がDeco01を購入した人の、あるいは購入を考えている人の役に立てばうれしいです。
「クリップスタジオ」初心者の方へ、基本的な使い方。これでラフから線画、着色までOK!

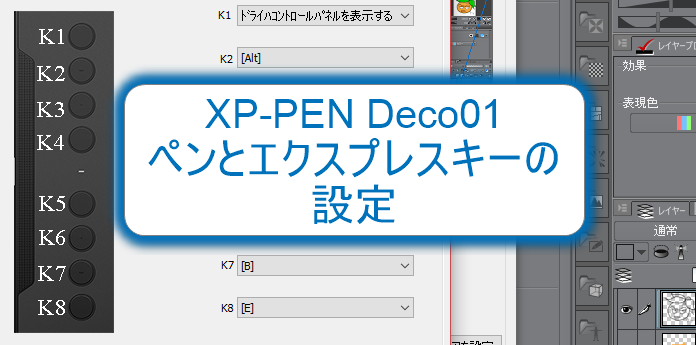


コメント
こちらも大変わかりやすかったです!ありがとうございました!
ありがとうございます。そのように言っていただけたのでもっと使い方の記事をふやしたいと思います!